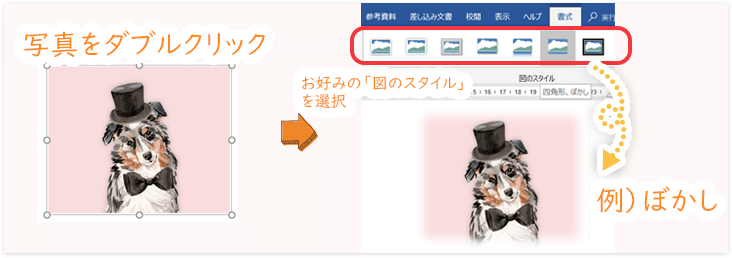Wordテンプレート編集方法(基本編)
Wordテンプレート編集方法(基本編)
1.文字の編集
仮文字を正しい文字に書き換える
各テンプレートには仮文字が入っていますので、正しい内容に書き換えます。
仮文字の「〇〇」をマウスでドラッグして選択した後に、正しい内容を入力しましょう。
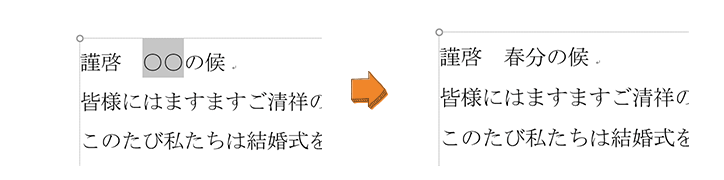

文字の書体(フォント)の変更方法
文字の書体(フォント)を変更したい文字、またはテキストボックスを選択する。
上部「ホーム」タブ⇒「フォント」ボックスの右にある矢印をクリックして、お好みのフォントを選択しましょう。
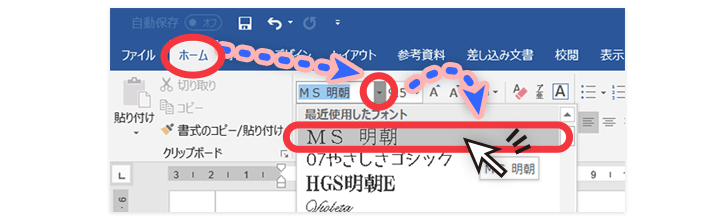

文字サイズの変更
文字サイズを変更したいテキストを選択します。
上部「ホーム」タブから、「フォント サイズ」 ボックスの右にある矢印をクリックして、お好みのフォントサイズを選びます。
直接、「フォント サイズ」ボックスに数値入力してもOKです。
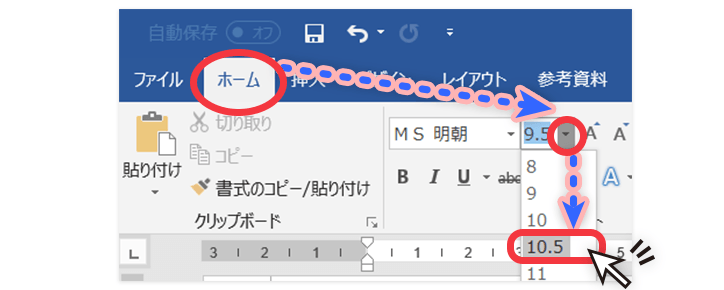

行間・段落の調整方法
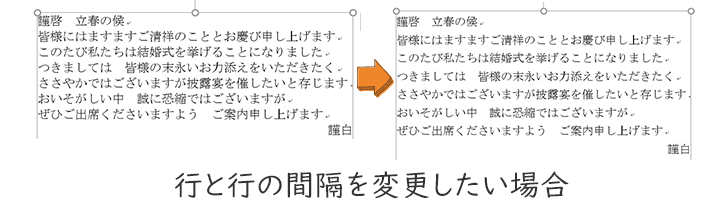
行間を調整したい範囲を選択します。
(文字をドラッグするか、テキストボックス全体を選択します。)
※文字をクリック後に、文字の周りに現れる囲み線をクリックすると、テキストボックス全体を選択できます。
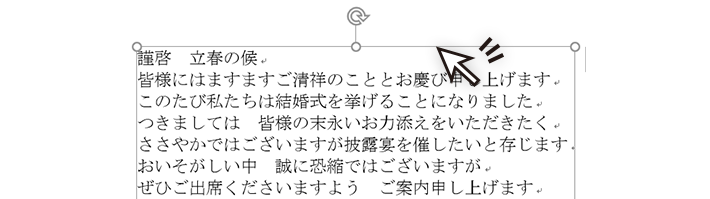
上部「ホーム」タブ⇒「行と段落の間隔」⇒「行間のオプション」の順でクリックします。
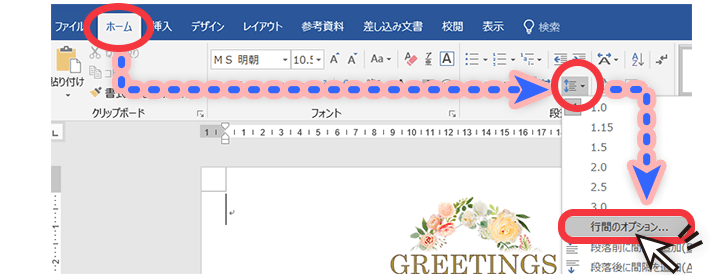
「ページ設定」ダイアログボックスが表示されるので、
「インデントと行間隔」タブの、「間隔」項目の中にある「行間」を「固定値」にします。
「間隔」をpt(ポイント)単位で変更することで、行間の調整ができます。
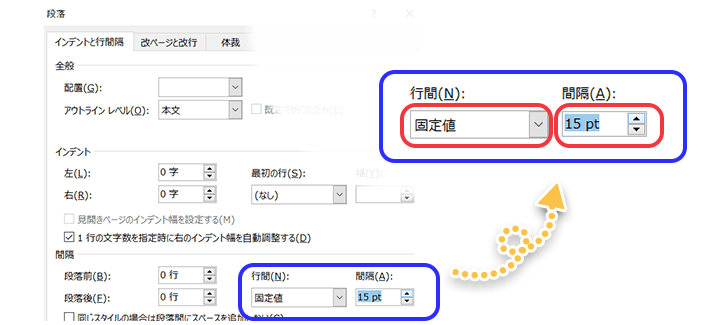
「間隔」のpt(ポイント)を上げると間隔が広くなり、pt(ポイント)を下げると間隔が狭くなります。

文字(テキストボックス)をコピーする方法
コピーしたいテキストボックスをクリックすると、周りに囲み線が現れます。
囲み線を「Ctrl」キーを押しながら、マウスでドラッグするとコピーができます。
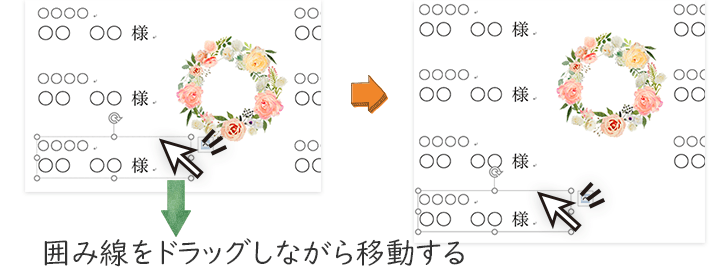
※「Ctrl」キーを押しながら囲み線の上にマウスを合わせると、マウスの矢印に「+」プラスマークが現れます。

文字(テキストボックス)の表示範囲の拡大・縮小の方法
テキストボックスに文字を入力した際に、テキストボックスが小さい場合、文字の一部が隠れてしまうことがあります。
文字が隠れてしまったら、テキストボックスの右下にある「〇」丸印をマウスでドラッグして広げてあげれば、隠れていた文字を出すことができます。
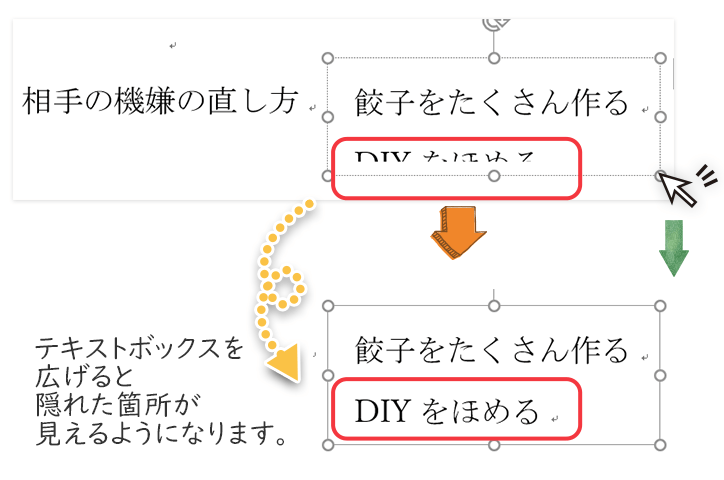
2.写真・イラストの編集方法
写真を追加する方法
上部「挿入」タブ⇒「画像」をクリックする。
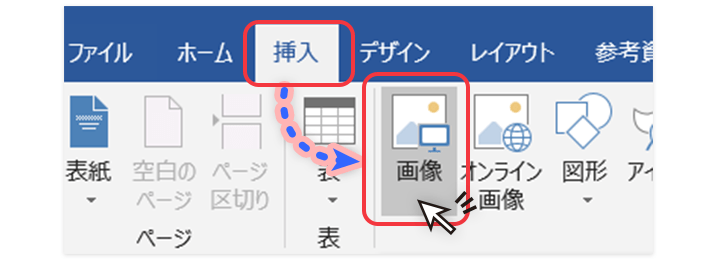
「図の挿入」ダイアログが表示されます。
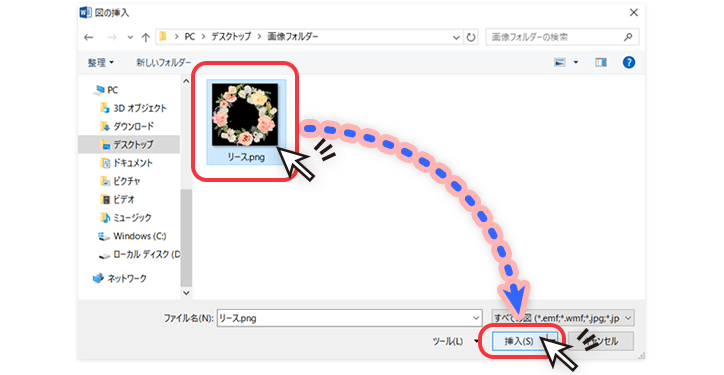
挿入したい写真を選択して、「挿入」ボタンをクリックすると、選択した写真が挿入されます。
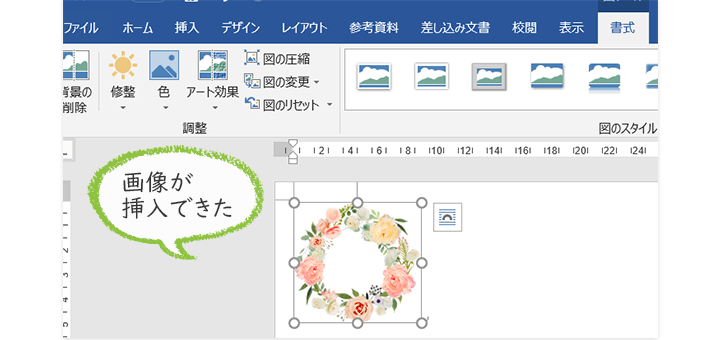

写真・イラストを移動させる方法
挿入した写真をクリックすると、写真の周りに「レイアウトオプション」が現れるのでクリックする。
「文字列の折り返し」項目を「前面」もしくは「背面」にする。
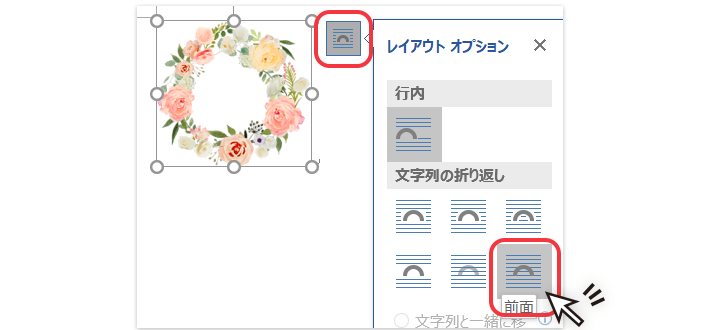
「前面」もしくは「背面」にした後、写真をマウスでドラッグすると好きな位置に移動できます。
※「前面」を選択すると、写真が文字よりも前面に来るため、写真の奥に文字がある場合は文字が隠れます。
「背面」を選択すると、文字の奥に写真が移動するため、写真の上に文字がのります。
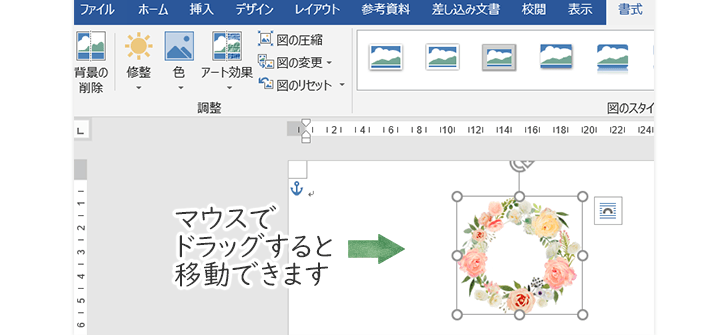

写真・イラストのサイズの変更方法
サイズ変更したい写真・イラストをクリックすると、周りにハンドルが現れます。
ハンドルの四隅の「〇」丸印をマウスでドラッグすると、お好みの大きさに変更できます。
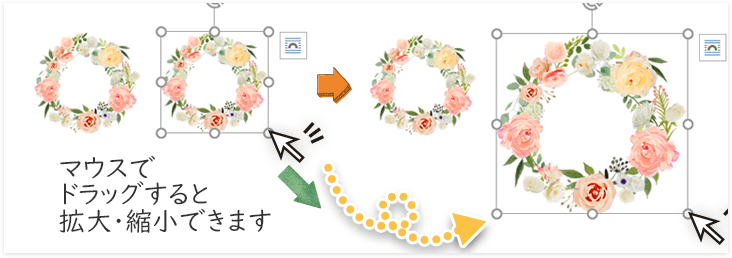

画像のトリミング(切り取り)方法
①トリミングしたい画像を右クリックして、表示される「トリミング」ボタンをクリックします。
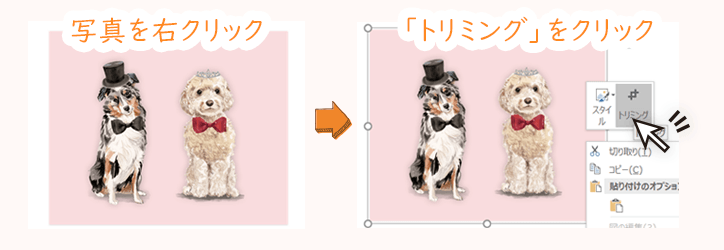
②画像の周りに黒いトリミングハンドルが表示されますので、トリミングハンドルをマウスで移動させて、切り取り範囲を決めましょう。
③切り取り範囲が決まったら、画像以外のどこかをクリックすると、トリミングが完了します。


画像の加工その1
画像を図形で切り取り、枠線を追加する方法
①画像をダブルクリックすると、上部タブ(書式タブ)「トリミング」ボタンの下にある矢印をクリックして、「図形に合わせてトリミング」をクリックする。
②さまざまな図形が現れるので、お好みの図形をクリックすると、選択した図形で画像が切り取られます。
③書式タブ⇒「図の枠線」から、枠線の色の変更や、枠線の太さを変更できます。
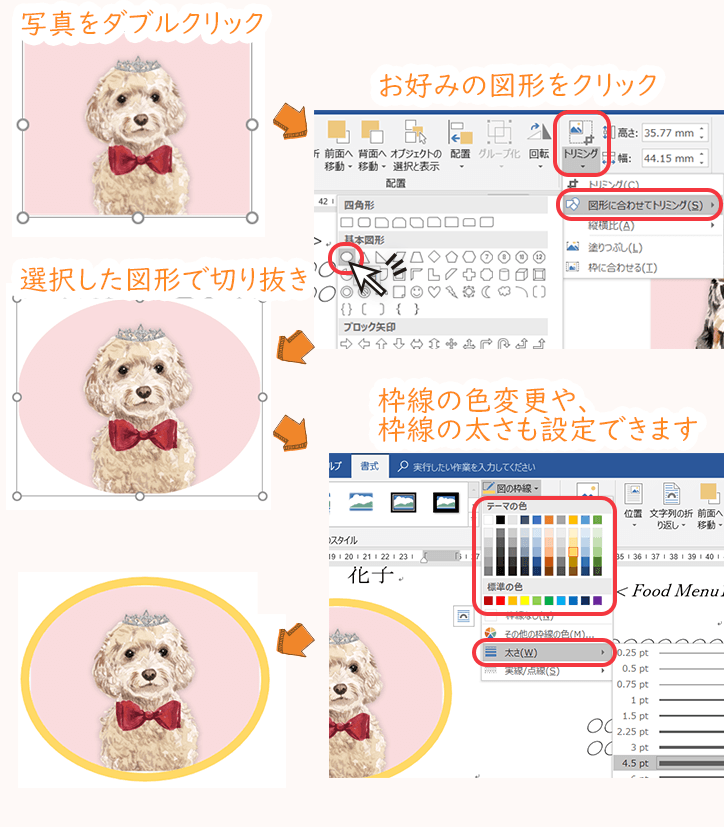

画像の加工その2
写真をダブルクリックすると、上部タブ(書式タブ)に図のスタイルがイメージ図として現れるので、どれかをクリックします。
選択した図のスタイルによって、「写真周りに枠線ができる」、「写真に影ができる」、「写真周りにぼかしが入る」等、いろいろな効果を付けることができます。