席次面Wordテンプレートの編集方法
Wordテンプレートの編集方法:席次表(席次面)
1.テンプレートをダウンロードする
式場のレイアウトに近いテンプレートをダウンロードして、ファイルを開きます。
無料テンプレートのダウンロードはこちらから
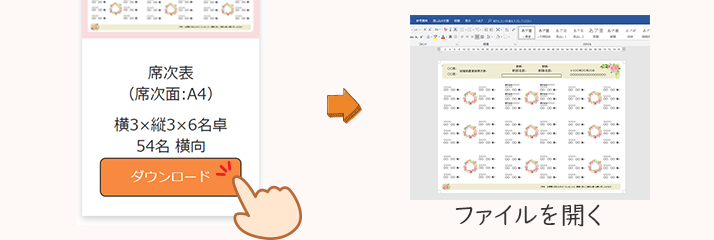
2.基本
文字の編集方法
テンプレートには仮文字が入っていますので、正しい内容に書き換えます。
仮文字の「〇〇」をマウスでドラッグして選択した後に、正しい内容を入力しましょう
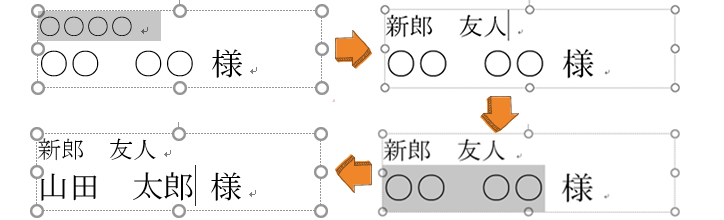

文字の書体(フォント)の変更方法
文字の書体(フォント)を変更したい文字、またはテキストボックスを選択する。
上部「ホーム」タブ⇒「フォント」ボックスの右にある矢印をクリックして、お好みのフォントを選択しましょう。
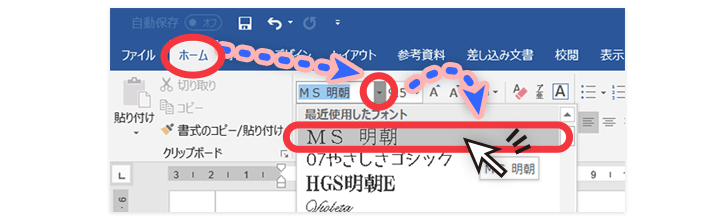

文字サイズの変更方法
変更したいテキストを選択します。
上部「ホーム」タブから、「フォント サイズ」 ボックスの右にある矢印をクリックして、お好みのフォントサイズを選びます。
直接、「フォント サイズ」ボックスに数値入力してもOKです。
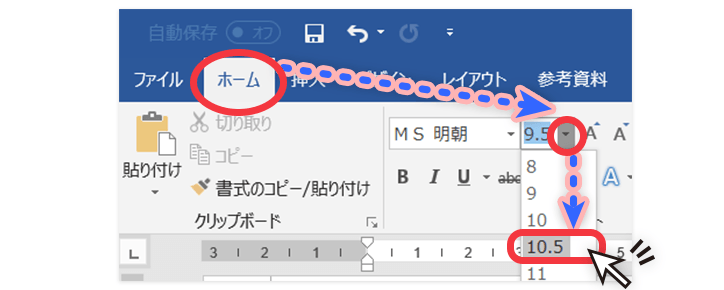

行間・段落の調整方法
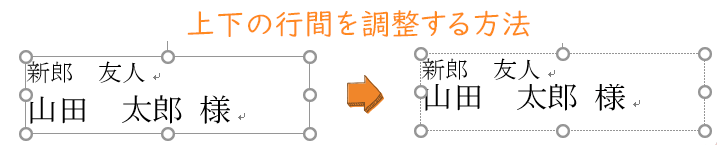
行間を調整したい範囲を選択します。

上部「ホーム」タブ⇒「行と段落の間隔」⇒「行間のオプション」の順でクリックします。
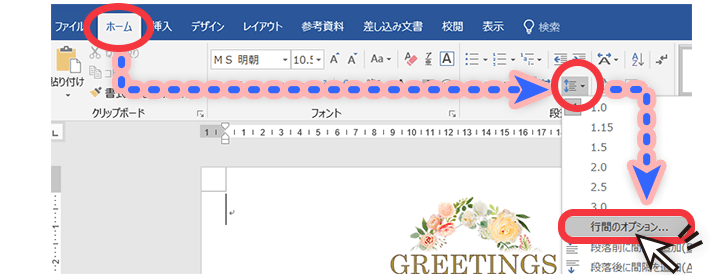
「インデントと行間隔」タブの、「間隔」項目の中にある「行間」を「固定値」にします。
「間隔」をpt(ポイント)単位で変更することで、行間の調整ができます。
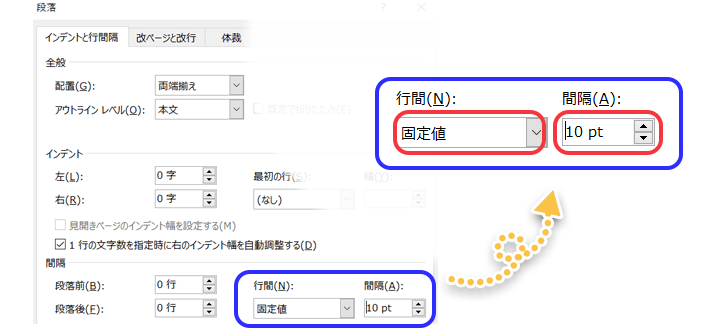
pt(ポイント)を上げると間隔が広くなり、pt(ポイント)を下げると間隔が狭くなります。
3.席・テーブルの移動方法
席を移動させる
移動させたい席をクリックして周りに現れる囲み線をマウスでドラッグすると移動できます。
※この時「Shift」キーを押しながらドラッグすると、上下左右方向に平行移動できるので便利です。


テーブルごと移動させる方法
移動させたい席とテーブルを「Shift」キーを押しながらすべてクリックして選択する。
すべて選択した後に、周りに現れる囲み線をマウスでドラッグすると移動できます。
※この時「Shift」キーを押しながらドラッグすると、上下左右方向に平行移動できるので便利です。
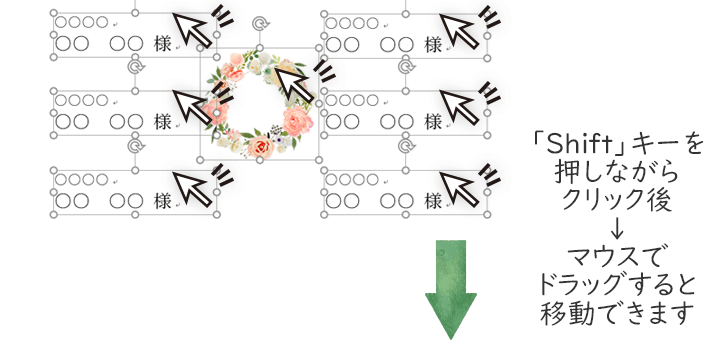
4.席・テーブルの編集方法
席を減らす場合
減らしたい席をクリックし、周りに現れる囲み線をクリックした後に「Delete」キーを押す。
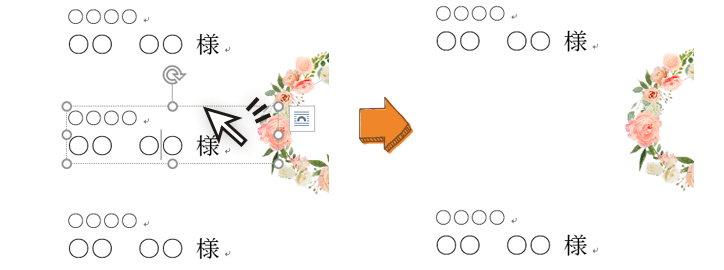

テーブルごと減らす方法
3-1の作業を繰り返すか、もしくは減らしたいテーブルのすべての席を「Shift」キーを押しながらクリックして選択した後に「Delete」キーを押す。


席を増やす方法
コピーしたい席をクリックして、周りに現れる囲み線を「Ctrl」キーを押しながら、マウスでドラッグすると、好きな場所にコピーができます。
※この時「Ctrl」キーと「Shift」キーを押しながらドラッグすると、上下左右方向に平行移動できるので便利です。
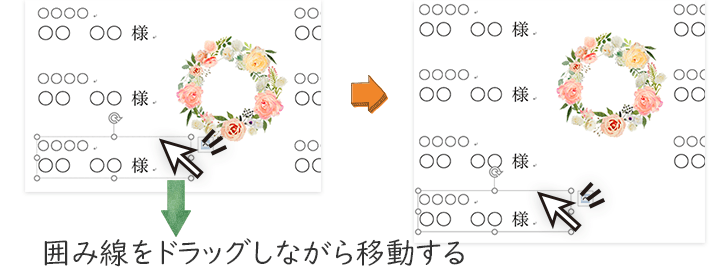

テーブルを増やす方法
コピーしたい席とテーブルを「Shift」キーを押しながらすべてクリックして選択する。
すべて選択したら、「Ctrl」キーを押しながらドラッグすると好きな場所へコピーできます。
※この時「Ctrl」キーと「Shift」キーを押しながらドラッグすると、上下左右方向に平行移動できるので便利です。
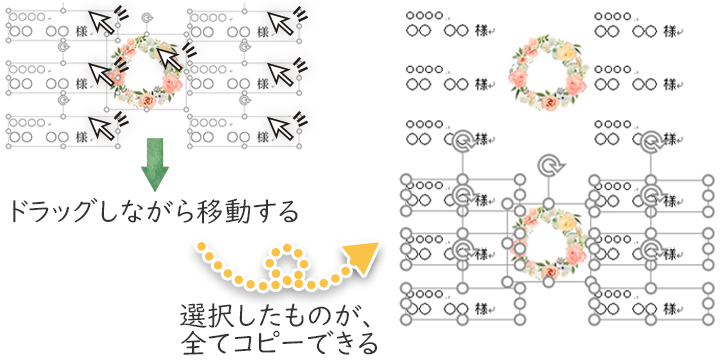
5.席・テーブルの整列方法
席を上下に整列させる
上または、下に整列させたい席を「Shift」キーを押しながらクリックする。
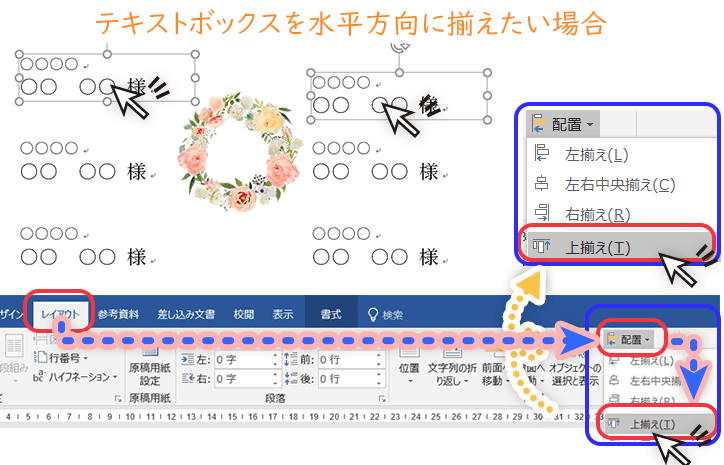
上部「レイアウトタブ」⇒「配置」⇒「上揃え」と順にクリックすると選択した席を上揃いにできます。
※「上揃い」は選択した複数のアイテムの中で、一番上側にあるアイテムの上端を基準に整列します。
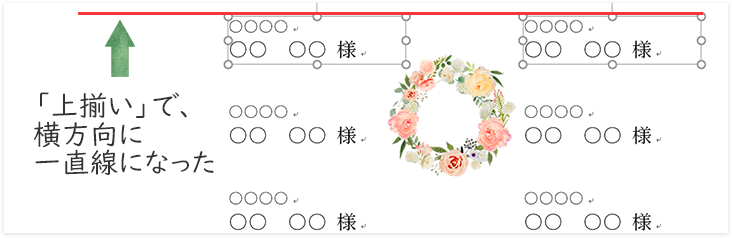

席を左側に整列させる(頭文字をそろえる)方法
整列させたい席を「Shift」キーを押しながらクリックして選択する。
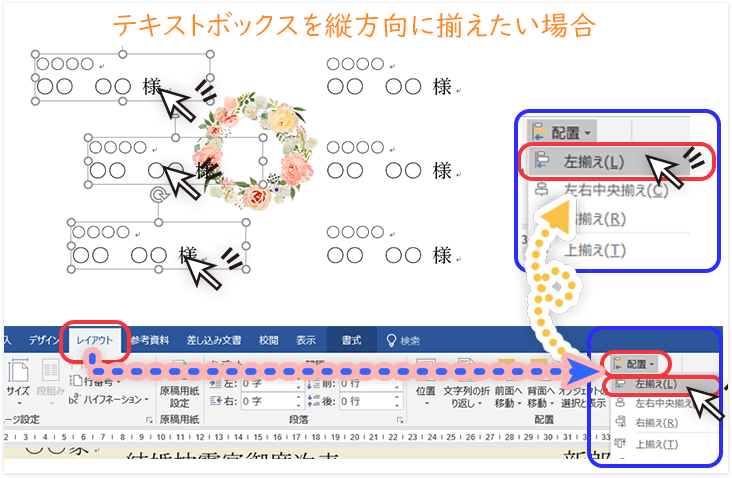
上部「レイアウトタブ」⇒「配置」⇒「左揃え」と順にクリックすると選択した席を左揃えにできます。
※「左揃え」は、選択した複数のアイテムの中で、一番左側にあるアイテムの左端を基準に整列します。
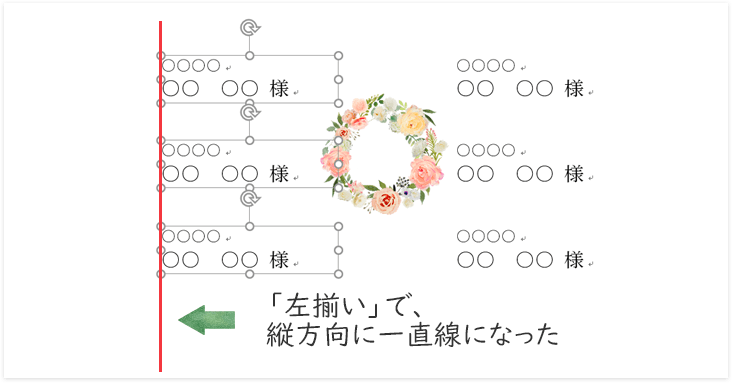

席を上下に均等に整列させる方法
上下に均等に整列させたい席を「Shift」キーを押しながらクリックして選択する。
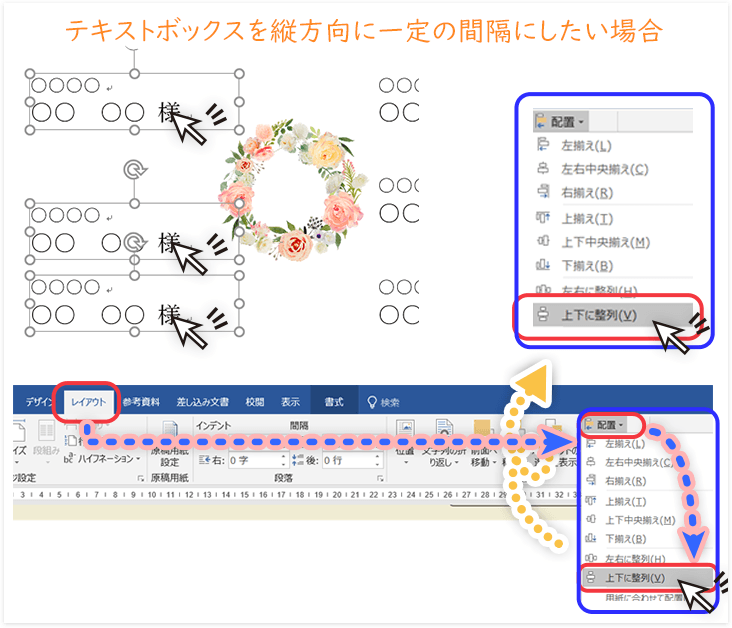
上部「レイアウトタブ」⇒「配置」⇒「上下に整列」と順にクリックすると選択した席を上下方向に均等に整列できます。
※「上下に整列」は、選択した複数のアイテムの中で、一番上と一番下にあるアイテムは固定され、その間にあるアイテムが自動的に調整されて、上下方向に均等に整列されます。
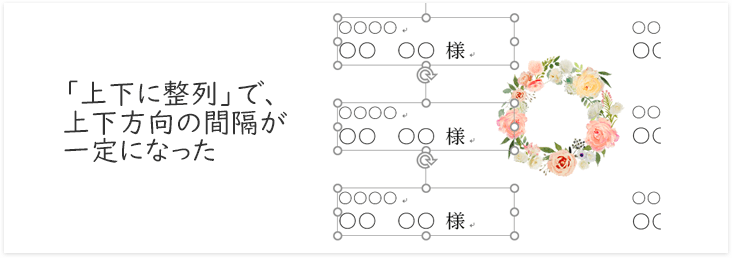
6.席次表作成のポイント
同じテーブルで左右の席の頭文字はそろえる
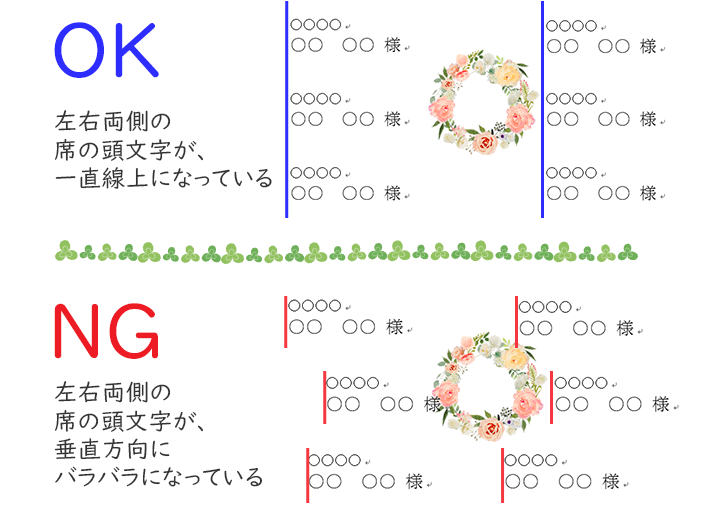
同じテーブル内では、「OK例」のようにテーブルの左側、及び右側の席の頭文字は一直線になるように揃えます。
「NG例」では席の両端が一直線ではないためNGです。
⇒「左揃え」ボタンで整列させましょう。

同じテーブルで左右の席の、上下部はそろえる
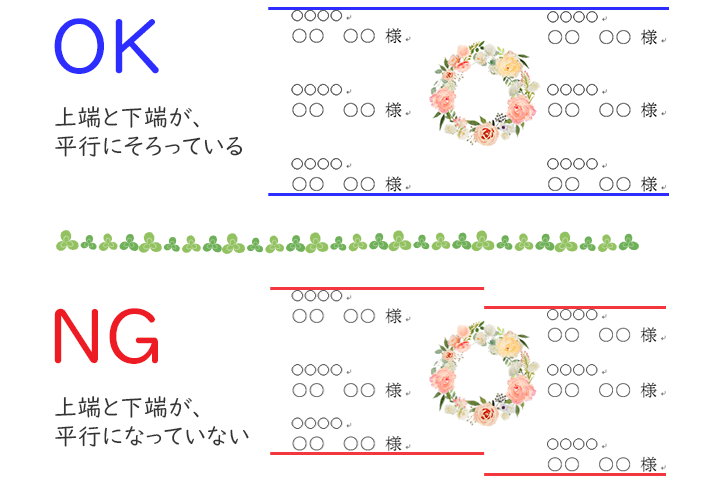
同じテーブル内では、「OK例」のようにテーブルの左側、及び右側の席の上端と下端は平行になるように揃えます。
「NG例」では上端、下端が平行ではないためNGです。
⇒「上揃え」、「下揃え」ボタンで整列させましょう。

席の上下方向の間隔は一定にする
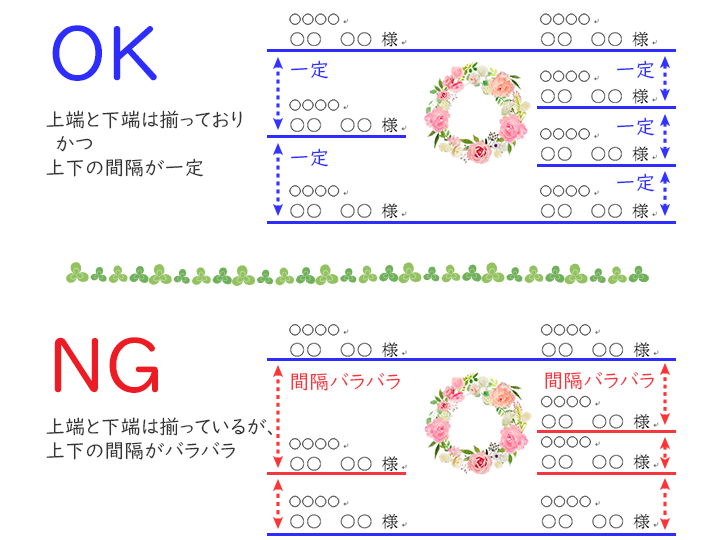
同じテーブル内では、「OK例」のようにテーブルの左側、及び右側それぞれの席の上下方向の間隔を一定にします。
「NG例」では、上下の間隔が一定ではないためNGです。
特に席を追加したり、減らした場合に上下の間隔がズレてしまいます。
⇒「上下に整列」ボタンを活用して上下の幅を一定にしましょう。

テーブル同士で、縦と横のラインと幅をそろえる
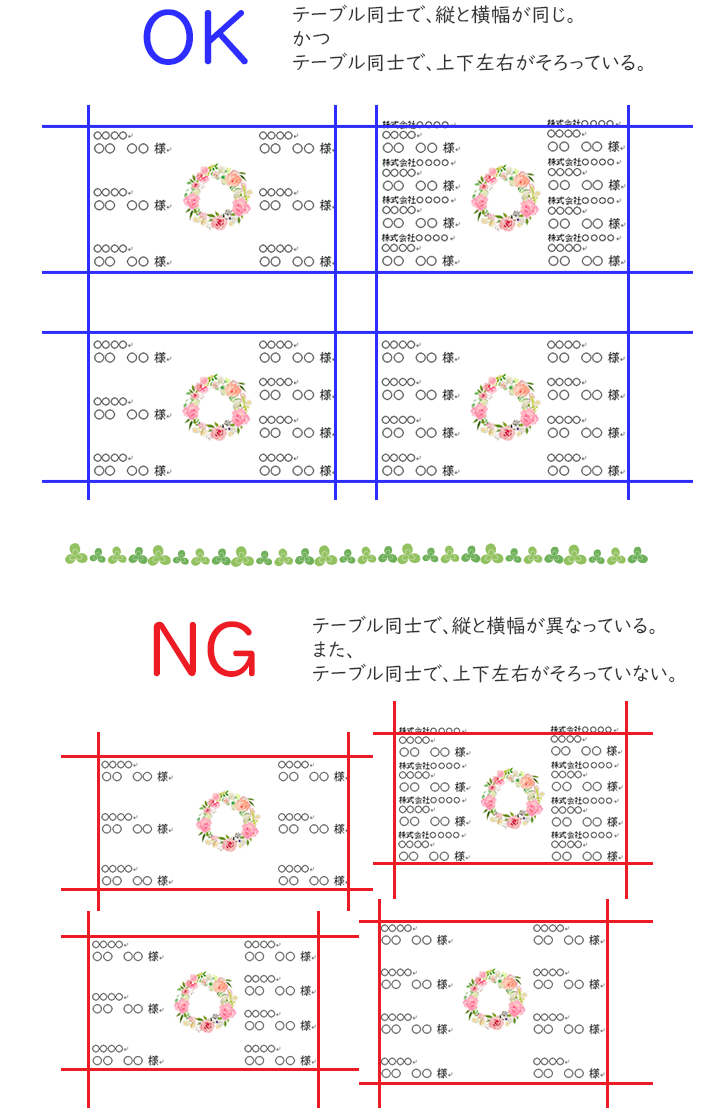
テーブル同士において、「OK例」のようにテーブル同士の横幅と縦のラインを揃え、また幅も同じにすると、デザインがきれいにまとまります。
※主賓のテーブルのみ会社名等がある場合ため、縦幅が長くなるのは多少なら問題ありません。
当店の無料テンプレートでは、主賓テーブルのみ1行分縦の長さが長くなっております。

名前と紙の折り目が重ならないようにする
ゲストのお名前と、紙の折り目が重ならないようにします。
名前と折り目が重なってしまったときは、席を移動したり、文字サイズを調整したりして重ならないようにしましょう。
※テーブルと折り目が重なるのは問題ありません。

会社名が長く文字が収まりきらない場合
主賓テーブルにおいて、ゲストの肩書は原則として、会社名の表記は(株)と略さずに「株式会社」と記入することが基本ですが、会社名が長い場合にフォントを小さくしても収まりきらない時に限っては(株)とするなど、臨機応変に対応しましょう。